
パソコン作業をマウスなしでやってる人、たまに見かけませんか?
「本当に効率いいの?」「自分にもできるのかな?」と気になるけど、急にマウスを手放すのは不安に感じる方もいると思いますが、、、
実は、マウスを使わない方が作業スピードがアップする場面は意外と多いです。
僕も以前はマウス派でしたが、思いきって手放したところ、予想以上に作業がスムーズになりました。
この記事では、マウスを使わずに作業を効率化する方法をわかりやすく解説します。
記事の内容
- なぜマウスを使わないと効率が上がるのか
- 脱マウスで作業を効率化する具体的な方法
- さらに生産性を上げるパソコン活用術
読み終えるころには、「マウスなしでも快適に作業できる」ということが理解できます。
マウスを使わないと作業効率は本当に上がる?

マウスを使わない方が作業効率は上がります。
マウスの役割とは
- カーソル移動
- クリック
- スクロールなど
ですがこれらは、すべてキーボードでも代用可能です。
キーボード操作に慣れることで、マウスに手を伸ばす手間が省け、結果的にスピードが大きく向上します。
キーボードとマウスの移動がなくなりスピードアップ
何かを選択するたびにマウスを使うのは時間無駄です。
1回の操作では数秒の違いかもしれませんが、これが1日、1ヶ月と積み重なると、数十分〜数時間の差になります。
頻繁に作業する人ほど、キーボード操作を覚えるメリットは大きいです。
カーソル移動そのものが不要になる場面も
例えばExcelで、入力後に「保存して閉じる」操作をする場合
文字入力後、ファイルを上書き保存して閉じるとき、マウスを使うとどうしても手間がかかります。
ですが、キーボードなら
Ctrl + S(保存) → Ctrl + W(閉じる)
で完了です。
カーソルを動かす時間も、手を移動する時間もゼロになります。
慣れれば、ほとんどの操作がキーボードで完結します。
トラックパッドやタッチ操作でも代用できる
マウスは、必ずしも必要ではありません。
ノートPCであれば、トラックパッドを使えばOKです。
トラックパッドは操作範囲も広く、複数指のジェスチャーにも対応しており、慣れればマウス以上に快適に使えます。
注意
ただし、デザインや細かい作業ではマウスが役立つこともあります
実際、僕も仕事でIllustratorを使って簡単な修正をしたとき、トラックパッドよりもマウスの方が正確に作業できると感じました。
用途によって使い分けるのがベストです。
脱マウス!キーボードだけで効率化する3つの方法

マウスなしにしてから、よく使っている操作を紹介します。
主に下記の3種類です。
- Windowsキー
- Altキー
- Ctrlキー
上記のキーとの組み合わせは、使う頻度が高いので覚えておいた方がいいです。
Windowsキー活用術
ウィンドウを素早く分割・整理できるのが「Windowsキー」の魅力です。
よく使うのは以下のショートカットです。
| ショートカット | 内容 |
|---|---|
| Windows + 矢印 | ウィンドウ画面を左右上下に分割 |
| Windows + D | 複数のウィンドウを開いていも一瞬でデスクトップを表示 |
| Windows + E | エクスプローラーを起動 |
| Windows + L | パソコンをロック画面にする |
| Windows + 数字 | タスクバーのアプリを開く |
この中でも
Windows + 矢印
が一番使います。
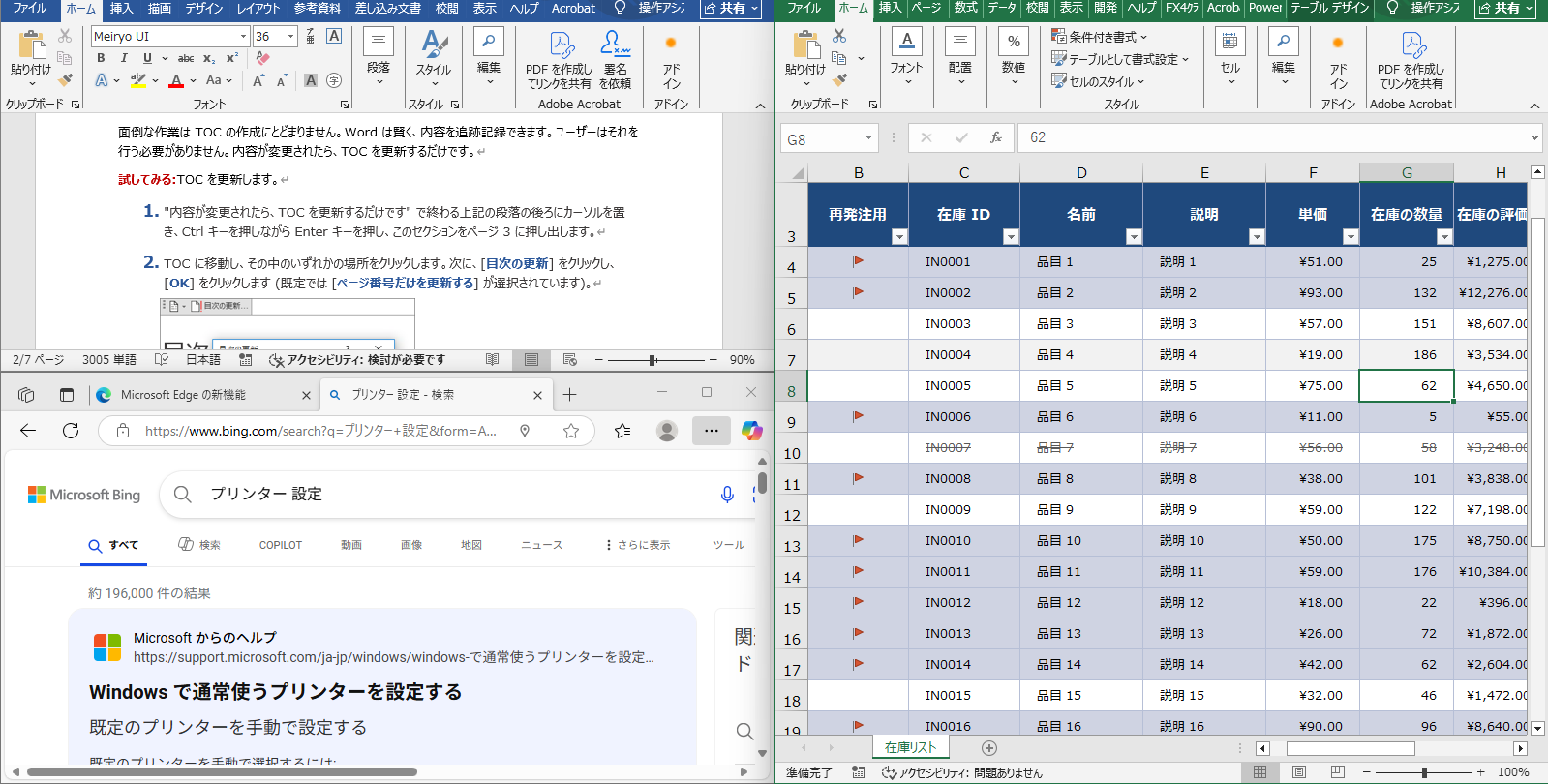
分割することで、複数のアプリを同じ画面で見ることができるので、作業効率が上がります。
Altキーでウィンドウ切り替え
Altキーのショートカットもいくつかありますが、圧倒的におすすめなのがあります。
ウィンドウやアプリケーションを素早く切り替える操作
Alt +Tab
この操作は、日常的に一番使う操作かもしれません。
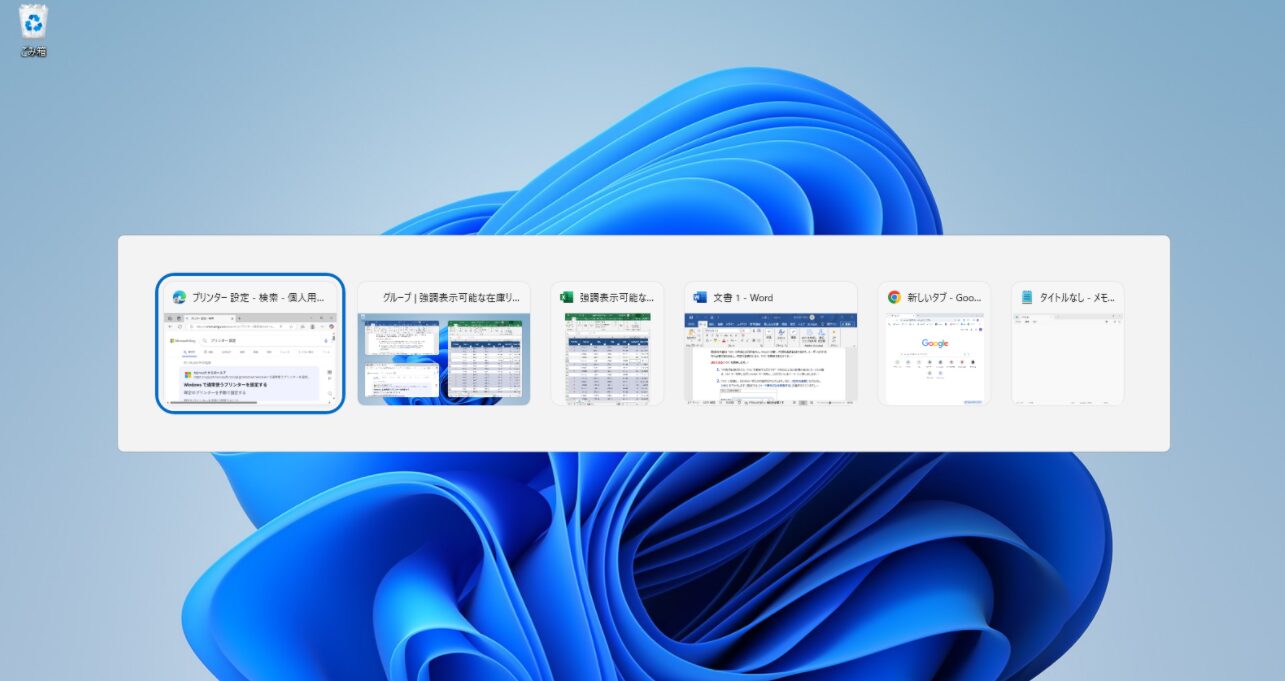
マウスの場合
タスクバーやウィンドウをクリックしますが、
マウスなしの場合
Alt +Tabで開いているウィンドウを一覧で見れます。
使ってみたらわかりますが、マウスで選択するのが無駄な作業に感じてきます。
かなり便利でマウス移動が減ります。
Ctrlキーのショートカット
定番のCtrl+C(コピー)、Ctrl+V(ペースト)以外で、中でもよく使うおすすめ操作を3つ紹介します。
| ショートカット | 内容 |
|---|---|
| Ctrl + F | 検索バーを表示し、ページやファイル内の単語・文字列を検索する |
| Ctrl + W | 現在開いているタブやウィンドウを閉じる |
| Ctrl + Tab | タブの切り替え(右) |
Excelだけではなく、他のアプリケーションでも使えるショートカットなので、覚えておいて損はありません。
作業効率をさらに上げる!パソコン活用テクニック

脱マウス以外にもパソコン作業の効率化はできます。
どれもすぐに始められるものばかりなので、ぜひ参考にしてみてください。
毎回シャットダウンしない(スリープ活用)
毎日使うのであれば、シャットダウンではなく「スリープ状態」にするのがおすすめです。
スリープにしておけば、パソコンの起動が圧倒的に早く、電源ボタンを押すだけですぐ作業に戻れます。
実際、毎日スリープ状態にして帰宅していますが、朝の立ち上がりスピードが格段に早い!すぐ作業に入れるので無駄な待ち時間が減りました。
しかもスリープ中の電力消費は少なく、バッテリーへの影響もほとんどなく実用的です。
注意
システムアップデートやメモリの解放のために、週に1回くらいは再起動をするのがベストです。
デスクトップを整理して迷わない環境に

デスクトップはゴミ箱のみがベスト
デスクトップがごちゃごちゃしていると、それだけで作業効率や集中力が落ちてしまいます。
基本的にファイルはクラウド(Googleドライブなど)に保存。
よく使うものだけを「マイドキュメント」にまとめてるとデスクトップがスッキリします。
画面を開いたときに余計な情報が目に入らないので、やるべき仕事に集中しやすくなります。
デスクトップを整理すると効率化にも繋がります。
定型文やよく使う語句は辞書登録で時短
ユーザー辞書ツールに単語を登録しておくことで、よく使う文章を効率化に入力できます
メールの挨拶文、複雑な会社名、良く使う記号などあらかじめ登録しておくと便利です。
下記は一例ですが
| 読み | 語句 |
|---|---|
| おせ | お世話になっております。 |
| おて | お手数ですが、何卒宜しくお願い致します。 |
| かぶ | 株式会社 |
| うち | 【打合せ】 |
| ら | LINE |
一度登録しておけば、長い文章でも数秒で入力できますので、手間がかなり減ります。特にメール業務が多い方にはおすすめです。
まとめ

マウスを手放すことで、思った以上に作業効率が上がります。
マウス操作は、キーボードでできるし、トラックパッドもあるのでマウスは必要なしです。
ショートカットキーを覚えるとさらに作業スピードが上がります。
まずは「よく使う操作」だけ脱マウスしてみるでいいと思います。
脱マウスとパソコン作業の効率化におすすめの本の紹介